员工的身 份 证号码信息是HR部门最重要的信息之一,在很多HR管理的表中都可以看到它(见图表1)。由于**号码中可以提取出很多HR所需的有用的信息,所以利用Excel对身 份 证号码的管理和运算是HR管理者必备的技能。
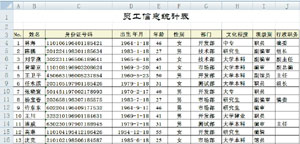
身 份 证号码的管理
我们先来说说身 份 证号码的管理。身 份 证号码信息是一组长编码,因此在管理这类信息时要注意以下两个方面的设置:
设置文本格式
在输入身 份 证号码前,要先将单元格设置成“文本”格式,然后才能输入信息(顺序不能颠倒),否则会造成输入的**号码为默认的“常规”数值类型。这样一来,一个18位的**号码会变成“科学计数法”显示,并且由于Excel自身的15位数据精度的问题,会使身 份 证号码的后3位自动转换成“0”(见图表2)。
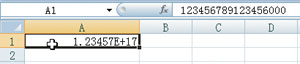
设置数据有效性
为了防止在输入身 份 证号码的过程中出现多输入或少输入的错误,还应在设置了“文本”格式后再为这些单元格设置“数据有效性”的条件。当前,由于**号码普遍都已经升级为二代身 份 证号码,也就是18位编号。所以若没有例外情况,只需按如下操作即可完成。
第一步:选中所有待输入身 份 证号码的单元格,然后选择“数据”选项卡中的“数据有效性”按钮,打开“数据有效性”对话框。
第二步:将“有效性条件”中的“任何值”更改成“文本长度”条件,再将“数据”中的“介于”更改成“等于”,然后在下面的“长度”框中输入“18”,单击“确定”按钮(见图表3)。
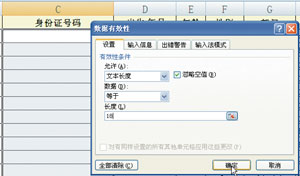
倘若在员工统计表中存在一代身 份 证号码(15位)和二代**号码(18位)混杂的情况,那么就只能使用数据有效性中的“自定义”条件才能进行严格的限制了,操作如下:
第一步:选中所有待输入身 份 证号码的单元格,然后选择“数据”选项卡中的“数据有效性”按钮,打开“数据有效性”对话框。
第二步:将“有效性条件”中的“任何值”更改成“自定义”条件,再在下方的“公式”栏中输入函数“=OR(LEN(C4)=15,LEN(C4)=18)”,然后单击“确定”按钮(图表4)。
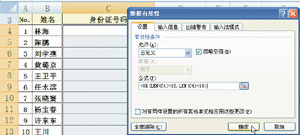
通过前面的设置,我们已经做好了输入前的准备,这样一来,单元格既是文本格式,又有了非常严谨的有效性的限制,下面就可以放心地输入每位员工的身 份 证号码了。
**号码的运算
由于身 份 证号码有着很强的规律信息特征,所以对于HR来说应该很好地利用它的这个特点。当身 份 证号码一旦输入完成,便可自动计算出员工的“出生日期”、“年龄”和“性别”等信息。
首先,让我们了解一下身 份 证号码的规律。对于一个18位的身 份 证号码,前面6位是这个人的户籍所在地,前3位是省,后3位是城市(对于直辖市来说,前3位是市,后3位是区),从第7位到14位是这个人的出生日期,第15位到17位是顺序号,其中第17位是性别码,奇数为男,偶数为女,最后一位是校验码,由数字0?9和罗马数字的Ⅹ(10)11个数字组成。
这样一个带有规律的信息编码,只要身 份 证号码填写无误,那么利用Excel的“文本提取”函数就可计算“出生日期”,利用日期计算的公式就可以计算出“年龄”,再利用奇偶数的判断就可自动计算出“性别”信息。
自动计算出生日期
由于出生日期是身 份 证号码中的第7位至第14位,所以我们使用“文本提取”函数和“文本合并”的公式就可自动将出生日期计算出来,操作如下:
第一步:选中第1个人员的出生日期单元格。
第二步:然后在单元格中输入“=MID(C4,7,4)&"-"&MID(C4,11,2)&"-"&MID(C4,13,2)”,单击“Enter”键即可得到第1个人的出生日期信息(见图表5)。
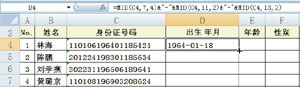
第三步:向下填充公式至最后一个人。
自动计算年龄
出生的日期有了,就可以使用“TODAY”函数配合自动计算每个员工的实际年龄了,操作如下:
第一步:选中第1个人员的年龄单元格。
第二步:然后在单元格中输入“=INT((TODAY()-D4)/365)”,单击“Enter”键即可得到第1个人的年龄信息(图表6)。
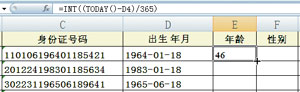
第三步:向下填充公式至最后一个人。
自动计算性别
性别码是身 份 证号码中的第17位,奇数位男,偶数为女,所以只要把第17位提取出来进行奇偶判断,就可自动得到性别信息了,操作如下:
第一步:选中第1个人员的性别单元格。
第二步:然后在单元格中输入“=IF(MOD(MID(C4,17,1),2)=0,"女","男")”,单击“Enter”键即可得到第1个人的性别信息(图表7)。
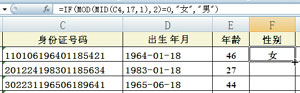
第三步:向下填充公式至最后一个人。
-
- 管理工作 热门阅读
精品课程
本周推荐
厨师
-
过去,人们称厨师是做饭的伙夫,但随着社会的发展,人们对饮食需求的提高,厨…
- 未来餐饮,想学厨师的朋友学什么才能吃香…
- 厨师的酸甜苦辣,不是厨师你不懂!
- 餐饮业“去厨师化”趋势明显,厨师未来在…
- 30名大厨集体跳槽求职的公开信曝光,为什…
- 餐饮是个永远不败的产业,厨师们学什么才…
- 厨师成功开餐馆,离不开这七招!
- 厨师节我在百味楼,我为中国厨师代言
- 从厨20年,想辞职创业做一家专做外卖的店…
- 厨师谈加薪7技巧

